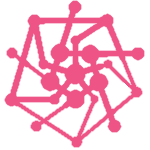Here's how you can install and configure a proxy on the Google Chrome browser
< Back to blog
Here's how you can install and configure a proxy on the Google Chrome browser:
How to Install a Proxy on Chrome
Method 1: Using Chrome’s Built-in Proxy Settings
- Open Google Chrome and click the three-dot menu (top-right corner).
- Go to Settings.
- Scroll down and click "Advanced".
- Under System, click "Open your computer’s proxy settings".
- Configure your proxy settings...
- Click Save and restart Chrome.
Method 2: Using a Chrome Proxy Extension
- Open the Chrome Web Store.
- Search for a proxy extension (e.g., "FoxyProxy", "Proxy SwitchyOmega").
- Click Add to Chrome → Add Extension.
- After installation, click the extension icon in the top-right.
- Enter the proxy details (IP & Port) from your provider.
- Save settings and enable the proxy.
Method 3: Using Chrome Command Line (Advanced Users)
- Right-click your Chrome shortcut and select Properties.
- In the Target field, add the following at the end:
- Example:
- Click Apply and OK.
- Restart Chrome.
--proxy-server=http://your-proxy-ip:port"C:\Program Files\Google\Chrome\Application\chrome.exe" --proxy-server=http://123.45.67.89:8080